|
| M4100 Version 10.0.1.28 |
|
Applicable Models:
- M4100-26G (GSM7224v2h2)
- M4100-50G (GSM7248v2h2)
- M4100-26G-POE (GSM7226LP)
- M4100-50G-POE+ (GSM7248P)
- M4100-50-POE (FSM7250P)
- M4100-D12G (GSM5212)
- M4100-12GF (GSM7212F)
- M4100-D12G-POE+ (GSM5212P)
- M4100-24G-POE+ (GSM7224P)
- M4100-12G-POE+ (GSM7212P)
- M4100-26-POE (FSM7226P)
- M4100-D10-POE (FSM5210P)
Bugs Fixed:
- Cable test sometimes shows ,cable status test failed, on port that does not have cable attached
- Some POE cameras keep rebooting in an endless loop
- Disconnects from RADIUS Server if client did not update its 802.1x status in timely manner
- Sometime system log buffer records a lot of messages from NIM module
- DHCP pool name and option string is limited to 15 on the GUI while CLI allows 255
- Console hung after session timeout when TACACS accounting is in use
- Cannot set "radius" as the method in "aaa accounting command"as RADIUS is not supported. RADIUS option removed.
Upgrade procedure
- Save the current configuration data. Normally the firmware will preserve the original configuration in the switch, however, just in case something went wrong during the upgrade, you may want to save a copy of current running configuration. To do so, go to ,Maintenance->Upload, page, and select Text Configuration option and click Apply button to save the configuration file.

- Using the Download Link below, download and extract the new firmware to a convenient place such as your desktop.
Download Link: http://www.downloads.netgear.com/files/GDC/M4100/M4100_V10.0.1.28.zip
- There are two ways to download the new firmware from PC to the switch. One is using TFTP which requires a TFTP server be installed on the PC where the firmware is stored from step #2. The second method is to use web browser for downloading which requires of no TFTP server. If you preferred to use TFTP method, or you,re using telnet session to perform firmware upgrade, continue to step #5.
- To use HTTP method, go to the following web GUI page, and select the location of the new firmware via browse button, then click Apply button to start firmware upgrade. The upgrade will take about 12 minutes. Do not power cycle the switch before the process is complete.
 After the Apply button is clicked, the file transfer will start, and followed by writing the new image to the Flash memory. Do not power cycle or reboot the switch before the process is complete and the success message show up as below.
After the Apply button is clicked, the file transfer will start, and followed by writing the new image to the Flash memory. Do not power cycle or reboot the switch before the process is complete and the success message show up as below.
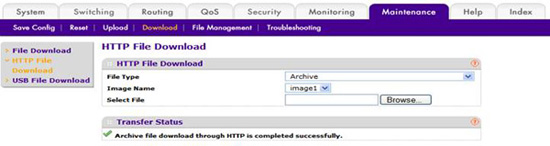
After the successful completion the upgrade, proceed to step #8 to restart the switch.
- Start a TFTP server on the PC where the new images are stored. If you do not have a TFTP server, you may want to try the following public domain TFTP servers:
PumpKIN - http://kin.klever.net/pumpkin/
- You can use either web interface or CLI interface to perform upgrade using TFTP. To use web interface, just go to file utility page on the web and follow the screen instruction to complete the firmware upgrade. To use CLI, either telnet into the switch or use console port and follow these steps below.
- On the switch console, type the following command:
a. #copy tftp://<tftp server IP address><image name> system:image
b. It will ask for confirm with input data displayed. Hit enter if all parameters look correct.
c. The download should take a minute or two, after that, the code will be checked for possible corruption, if not, it will report firmware successfully upgraded.
d. Reboot the switch by typing "reload" command or power cycle the switch.
- To use GUI to restart the switch, go to web page ,Maintenance-Reset, page, Device Reboot table.
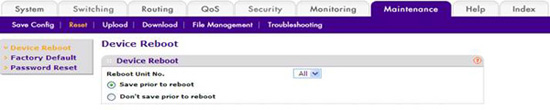 Make sure that "All" is selected in ,Reboot Unit No, drop down menu box. If it is shown with some other value like ,1,, then only unit 1 in the stack will be rebooted, and this may result in stack failure after the stack is rebooted. You may select ,Save prior to reboot, option if you feel there are changes that may not have being saved. Click ,APPLY, button to start the reboot process.
Make sure that "All" is selected in ,Reboot Unit No, drop down menu box. If it is shown with some other value like ,1,, then only unit 1 in the stack will be rebooted, and this may result in stack failure after the stack is rebooted. You may select ,Save prior to reboot, option if you feel there are changes that may not have being saved. Click ,APPLY, button to start the reboot process.
- After the switch is restarted, type the following CLI command to verify the version is correct.
a. # show hardware
Or go to GUI System main page to confirm the switch firmware is the one downloaded.
- Verify the switch running configuration by issuing "show running-config" command. The output should match the configuration file saved on step #1. If there are not, please call Netgear customer support on discrepancy. And manually reapply the missing configuration commands back to the switch.
- You can now make additional configuration change for another other application need. And be sure to use "save" command to save the configuration after you,re done.
|
| |
|
|
 |
| 技术查询 |
可以输入任何问题,一个产品型号或者一个功能进行查询
|
|
 |
保修政策与保修流程
 |
|
