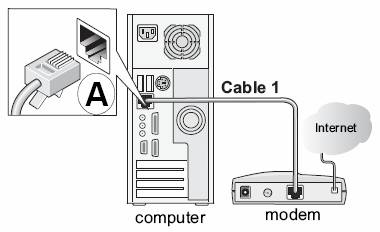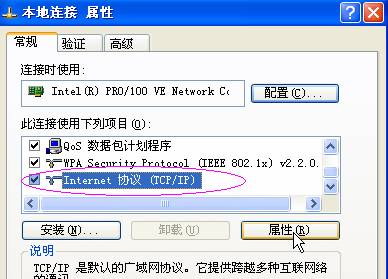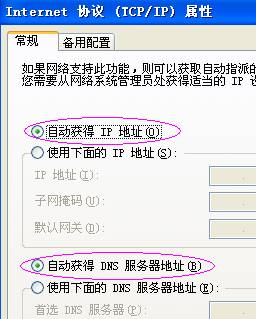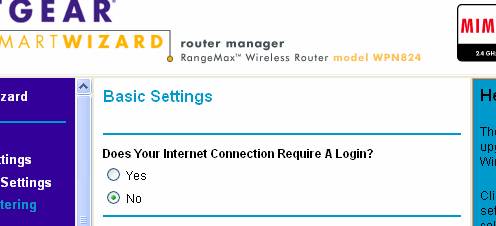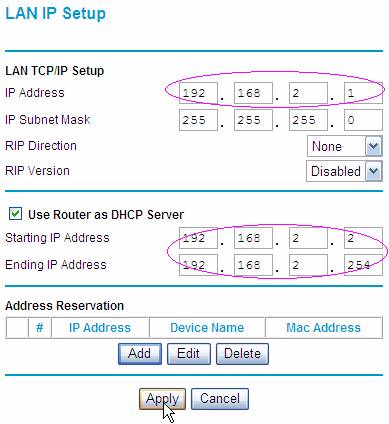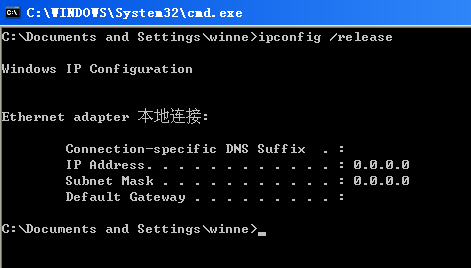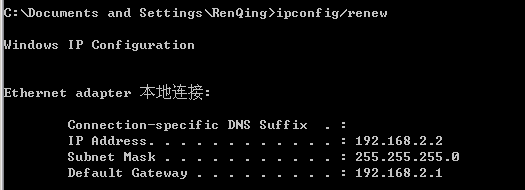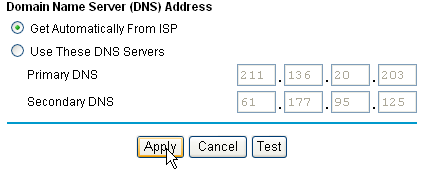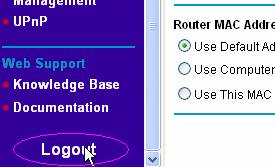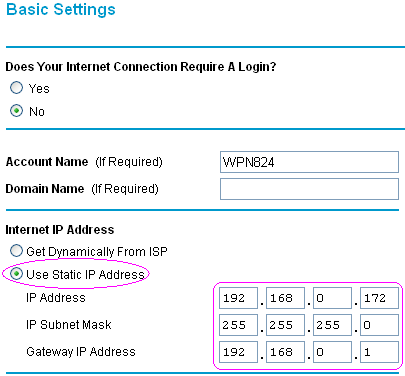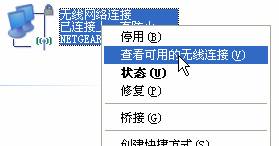本指南将帮助您快速完成基本的上网设置,而无需使用随产品附上的光盘。但若您希望由NETGEAR的智能安装向导程序帮助您完成同样的操作,则可使用光盘。若两种方式您都遇到困难,可与NETGEAR的技术支持部门联系。
第1步 将WPN824v2接入网络
- 目前一般的家庭或小型办公网络最常使用的是ADSL接入,直接用电脑拨号上网时的网络连接如下:
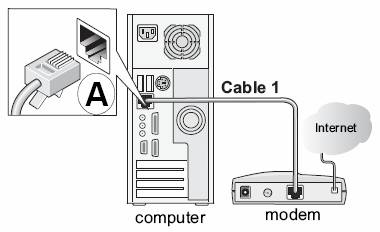
- 使用WPN824v2实现共享上网,若使用有线,正确的连接方式如下:

- 电脑应先连接到WPN824v2的四个局域网端口之一(见上图右边曲线)
- 再用另一条网线将WPN824v2的互联网端口与ADSL MODEM连接(见上图右边曲线)。
- 配置路由器前,首先要对用来管理路由器的电脑进行网络属性的配置,下面以Windows XP Home Edition Service Pack 2为例来说明电脑的配置过程:
2.1. 启动电脑,右键单击桌面或“开始”中的“网上邻居”选“属性”,右键单击“本地连接”选“属性”,选中“Internet协议(TCP/IP)”,点击“属性”:
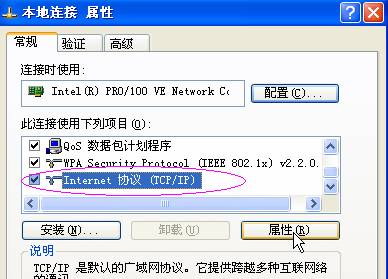
2.2. 将电脑设为“自动获得IP地址”,“自动获得DNS服务器地址”点击“确定”:
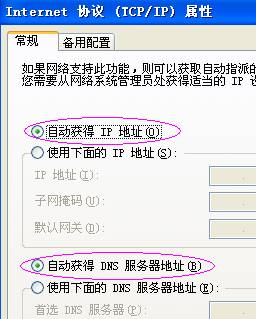
3.1. 确保电脑已按照第一步所述通过有线连接到了路由器的四个LAN口之一,启动路由器。
3.2. 启动电脑的Internet Explorer或者Netscape Navigator等其他浏览器,在浏览器的地址栏键入http://192.168.1.1/basicsetting.htm后回车:

『注』初次设置路由器须按以上步骤,以后管理登录只需输入192.168.1.1,且路由器会要求提供用户名和密码。登录路由器用户名:admin,密码:password,都是小写:

进入的页面是Basic Settings(基本设置)页面,如图:
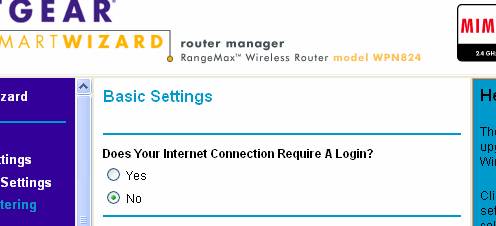
注意!无论何种接入方式,都须先通过有线方式连接到路由器,在Basic Settings页面中进行相应的设置,完成后无线收发功能才会开启,才可使用无线连接。接下去的内容就将介绍ADSL拨号、固定IP及动态IP三种接入方式分别应在Basic Settings中如何配置。
『重要提示』
如果3.2.的操作结果并非如上所述,而是无法打开网页,则继续3.3步骤,否则跳至第4步。
3.3. 如果在IE浏览器输入:http://192.168.1.1/basicsetting.htm 后,IE 没有反映或者无法打开网页,那么:
3.3.1. 检查IE浏览器中的连接属性,关闭代理服务:在IE上方的菜单选择‘工具’->‘Internet 选项(Option)’->‘连接’->‘局域网设置(L)’->所有选项均不打勾,然后选择‘确定’->‘确定’,将IE窗口关闭,重新打开一个页面,然后在地址栏中输入:http://192.168.1.1/basicsetting.htm
3.3.2. 如果经过3.3.1.问题依旧,那么最可能的原因就是您的ADSL Modem启用了路由模式,并与WPN824v2使用了相同的网段,可将WPN824v2的LAN IP地址作更改,请按3.4.各步骤进行
3.4. 更改WPN824v2的LAN IP
3.4.1. 先将ADSL Modem的电源关闭;
3.4.2. 重启WPN824v2,或将WPN824v2复位:给路由器通电,按住WAN口旁边的小圆孔中的reset键15秒,再重启路由器;
3.4.3. 然后在IE浏览器中再次输入:http://192.168.1.1/basicsetting.htm,应该能正常登录到设备的管理界面了,点击左边蓝色底,白色字的菜单栏中的,然后将WPN824v2的管理IP地址修改如下:
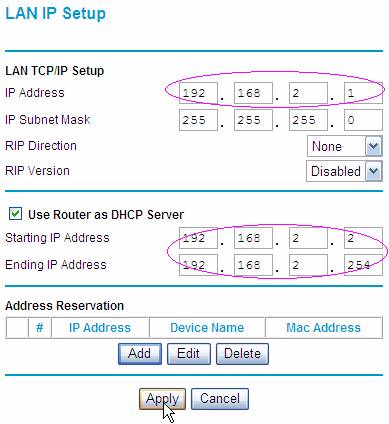
3.4.4. 当设置生效后,WPN824v2的局域网IP地址即变为192.168.2.1,须将电脑的IP地址刷新才能正常使用,操作如下:
1)点击“开始”->”运行”,输入cmd,点击“确定”,打开DOS命令行:

2)输入清除 IP 地址的命令 ipconfig/release,等待片刻后IP地址被释放,如下:
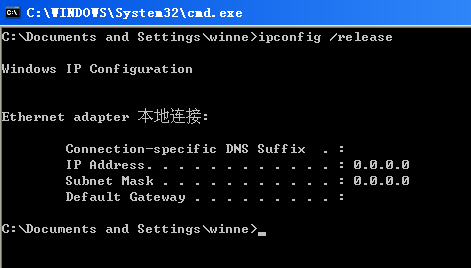
3)跟着输入获取IP地址的命令ipconfig/renew,片刻后显示出新的IP地址:
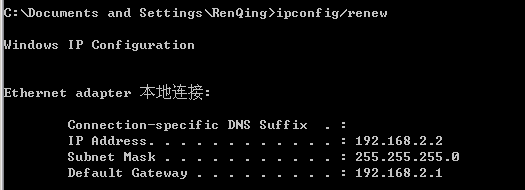
3)Default Gateway显示为192.168.2.1,表示路由器的管理IP更改成功
3.4.5. 打开ADSL Modem;
3.4.6. 由于WPN824v2的IP地址改为192.168.2.1了,所以调试的时候应该在IE浏览器中输入:http://192.168.2.1/basicsetting.htm,而不是:http://192.168.1.1/basicsetting.htm,这一点请务必注意。另外,完成初次设置后,以后要登录WPN824v2的管理页面,只需在浏览器中输入192.168.2.1即可。
您的网络接入方式可能是ADSL拨号、固定IP或动态IP,请参照以下相应的设置介绍完成基本的上网设置
4.1. 采用ADSL拨号上网的配置方式
- 下面以中国电信的ADSL宽带用户为例,电信运营商提供的相关信息如下:
宽带用户名:gzDSL38912111@163.gd
密码:××××××
4.1.1. 第一个问题”Does Your Internet Connection Require A Login?”选择“Yes”,”Internet Service Provider”选择“PPPoE”,在”Login”和”Password”后面的空白栏中分别键入宽带帐号和密码,其他设置保持默认,然后点击”Apply”,如图:

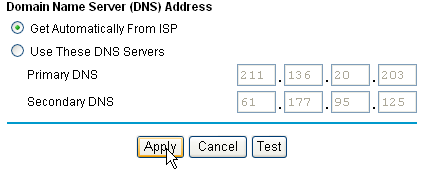
如果您清楚当地的DNS服务器(可以致电当地ISP查询),就可选择”Use These DNS Servers”,然后填写上。
『注』若您是ADSL静态IP接入方式,则除了填写帐号和密码之外,还需设置静态IP地址――Internet IP Address应选择Use Static IP Address,然后填写ISP提供的静态IP。
4.1.2. 待此页设置更新完毕后,路由器面板上的无线信号灯变亮,表示无线收发功能已开启。
4.1.3. 打开一个新的网页,试试访问因特网,正常情况下已经可以上网冲浪啦!最后点击左下方的“Logout”退出管理界面:
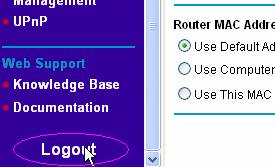
4.2. 采用固定IP地址上网的配置方式
- 下面以某运营商的固定IP地址用户为例,运营商提供的相关信息如下:
IP地址:192.168.0.172
子网掩码:255.255.255.0
网关地址:192.168.0.1
主域名服务器:211.136.20.203
从域名服务器:61.177.95.125
4.2.1. 第一个问题选择“No”,”Internet IP Address”选择“Use Static IP Address”,键入IP地址、子网掩码及网关信息,”Domain Name Server(DNS)Address”选择“Use These DNS Servers”,输入域名服务器地址,其他设置保持默认,然后点击“Apply”:
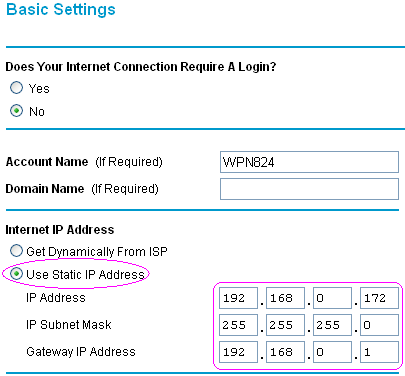

4.2.2. 点击“Logout”,退出并关闭管理页面。
4.3. 采用动态IP地址上网的配置方式
- 如果您直接使用电脑上网时,既不需提供用户名和密码,也不用设置IP地址、掩码、网关等信息,那么您就属于这种接入方式了,基本的上网设置非常简单,如下:
4.3.1. 成功登录到WPN824v2的管理界面的“Basic Settings”页面后,无需做任何改动,保持默认设置,直接点击“Apply”。
4.3.2. 但若您可从当地的ISP(服务提供商)处得知DNS的信息,那么在”Domain Name Server(DNS)Address”中选择“Use These DNS Servers”,然后填入2个DNS服务器IP地址,,如:61.144.56.101及210.21.4.130,其他配置保留默认设置,然后点击“Apply”。该选择项并非一定要填写,但是建议填写。
4.3.3. 更新后无线指示灯亮,无线收发功能开启。
4.3.4. 点击“Logout”,退出并关闭管理页面。
5.1. 完成基本配置后,若想通过无线方式上网,须按照本文开头的设置“本地连接”的方式设置电脑的“无线网络连接”。然后右键单击“无线网络连接”选“查看可用的无线连接”:
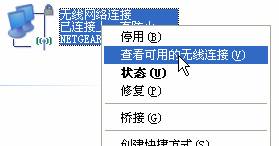
『特别提示』若您的电脑已自带802.11b/g无线网络连接功能,但找不到无线网络,请在出现以下现象时与您电脑的供应商的售后服务部门联系:
- 右键点击“网上邻居”选择“属性”,网络连接类型中只有“本地连接”或其他连接,而没有“无线网络连接”
- 有“无线网络连接”,但右键点击“无线网络连接”选择“属性”,选项卡只有“常规”和“高级”,没有“无线网络配置”,即使您在其他地方曾正常使用过无线
5.2. 点击左上方的“刷新网络列表”,系统会将搜索到的无线网络在右边列出,选中您想接入的无线网络,点击右下方的“连接”即可:

若提示右边显示“Windows无法配置此无线连接”,则需要联系您的笔记本厂家咨询无线网卡的配置与使用。
『注意』此时的无线网络是未设置任何安全机制的,若您渴望了解无线安全设置或者更多方面的信息,可访问 http://www.netgear.com.cn/support/index.asp 或者拨打NETGEAR中国技术支持热线:800-830-3815, 020-83918600获得进一步支持。
感谢您对NETGEAR的购买与支持! |