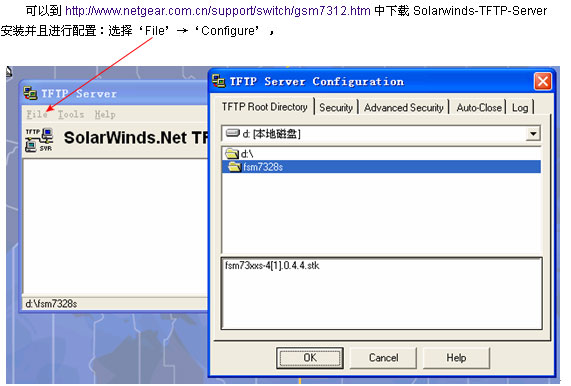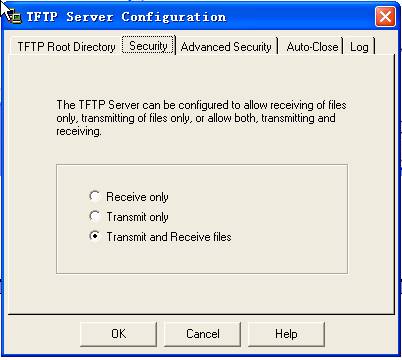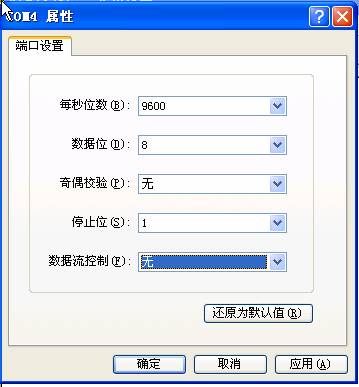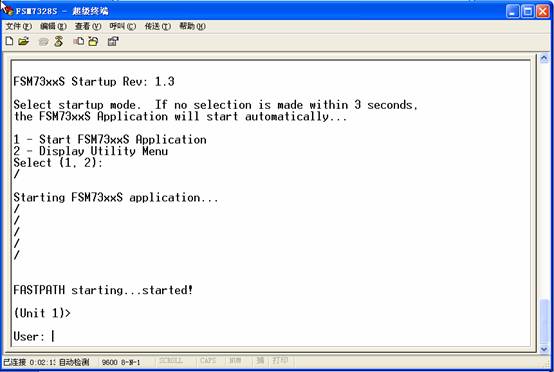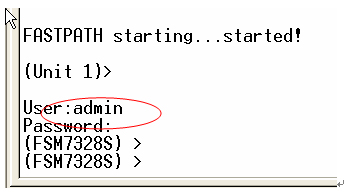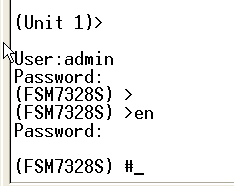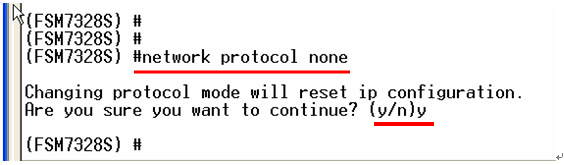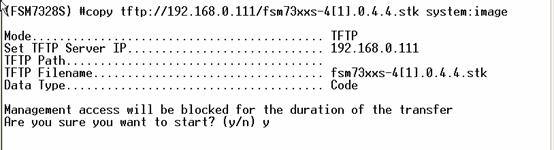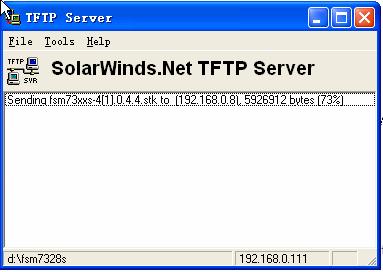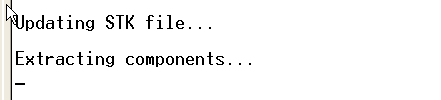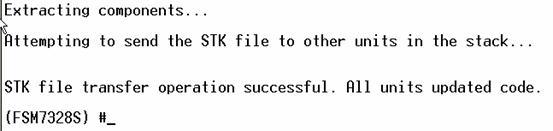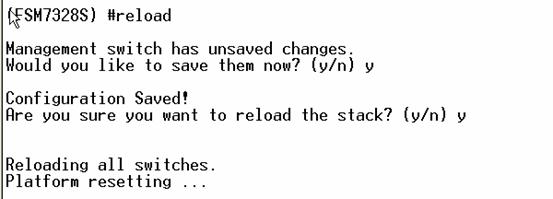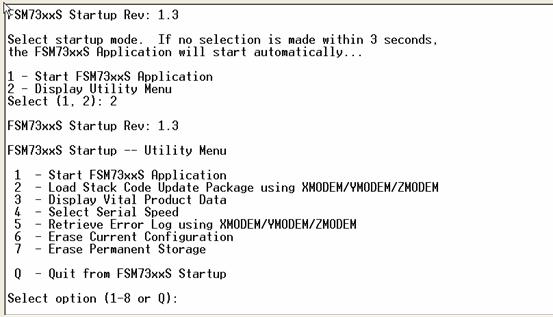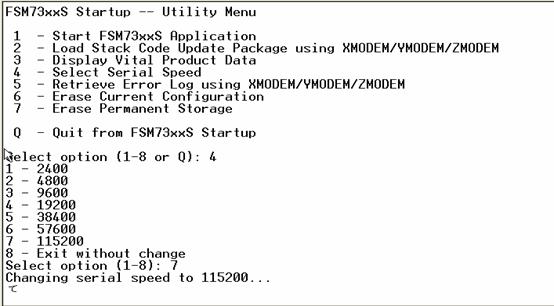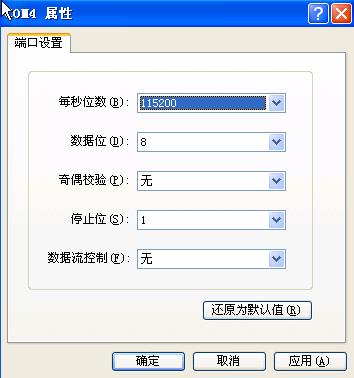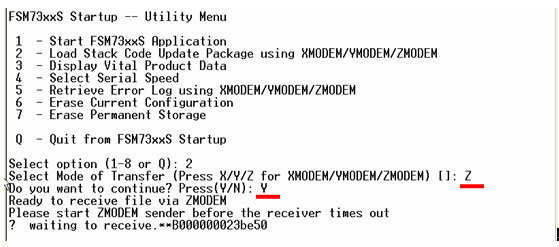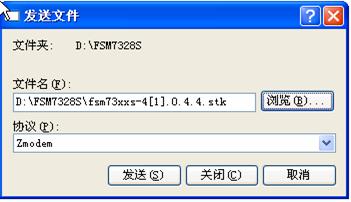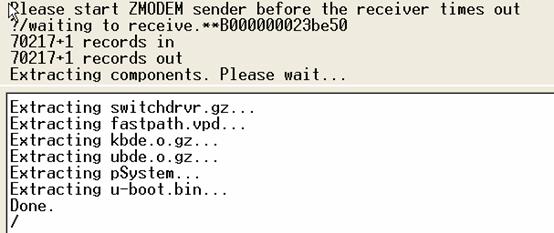对FSM7328S/FSM7352S/FSM7352PS升级的时候,强烈建议采用控制台命令方式进行升级,本文对此分为几部分进行描述:
可以到FSM7328S的技术支持页面中下载最新版本的Firmware或者与NETGEAR中国客户服务部进行联系下载:http://www.netgear.com.cn/support/switch/fsm7328s.asp 本文例子中,我们下载了4.0.4.4的Beta Firmware,并且保存在D:\FSM7328S目录中,文件名字为:fsm73xxs-4[1].0.4.4.stk。
在TFTP Root Directory中将TFTP的根目录指定在刚才保存FSM7328S Firmware的目录下,然后在Security中选择TFTP传输的方式为Transmit and Receive files,如下图:
3、电脑的IP地址没有规定,本例子中电脑配置为:192.168.0.111/255.255.255.0,超级终端的配置参照下图:
系统引导完成后如下图,输入用户名字:admin,出厂没有密码,在控制台登陆系统的管理界面:
在’>’号提示符号下,输入:’en’:
系统登陆到’#’符号下则表示登陆成功,在此我们进行命令行升级; 1)为FSM7328S配置二层管理IP地址,
在本例子中,为FSM7328S配置的管理IP为192.168.0.8/255.255.255.0:
2)在‘#’下输入命令: copy tftp://192.168.0.111/fsm73xxs-4[1].0.4.4.stk system:image 其中192.168.0.111为TFTP服务器的IP地址,fsm73xxs-4[1].0.4.4.stk为FSM7328S的TFTP服务器上的根目录下的Firmware(固件)文件名称,输入上命令后,按回车,然后选择Y即可:
此时,回到TFTP SERVER的窗口,可以看见文件正在传输已经进度情况:
文件上传完成后,系统将会需要约5分钟进行解压,在此过程中,不可以将设备断电:
解压完成后,设备回到’#’配置模式下:
3)执行reload命令,选择‘y ’对配置进行保存、重启动:
系统询问启动模式的时候,选择‘2’进入‘工具菜单’,选择‘6’,按回车即可
然后可以选择‘1 – Start FSM73xxxS Application’启动设备;到此,设备升级已经完全完成。 Z Modem升级通常是在TFTP方式升级不了,系统崩溃了的时候才使用的,整个过程大约需要20分钟左右,大概包括如下步骤: 1)调整设备的串口线的速率到115200以及调整超级终端的速率为115200
选择‘4– Select Serial Speed’,再选择7—115200,如下图:
此时,需要将超级终端的速率也调整为115200:
2)通过Z Modem进行升级 然后在console控制台下,选择’2-Load Stack Code Update P……..’
然后选择‘Z’,选择‘Y’,如上图,之后,设备处于等待接受文件状态,因此,在超级终端上方的‘传送(T)’菜单中,选择‘发送文件’如下图:
注意:协议需要选择为Zmodem,文件名称为fsm7328s的firmware文件名称,然后选择‘发送(S)’,此时,电脑通过console线,开始往设备里面传输firmware:
文件传输时间约为11分钟,文件解压时间约为5-6分钟:
如果系统最后显示为‘Done’,则表示升级成功,另外参考上述方法将串口速率改回9600进行管理和配置。 3)将设备恢复出厂值----参考之前的描述 |