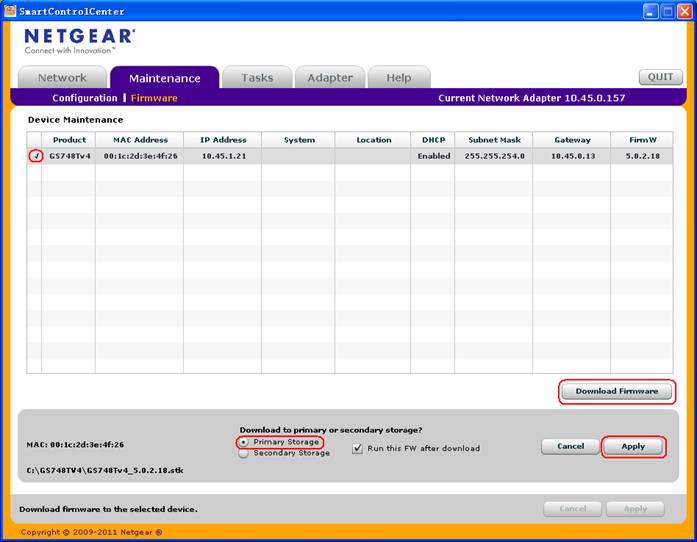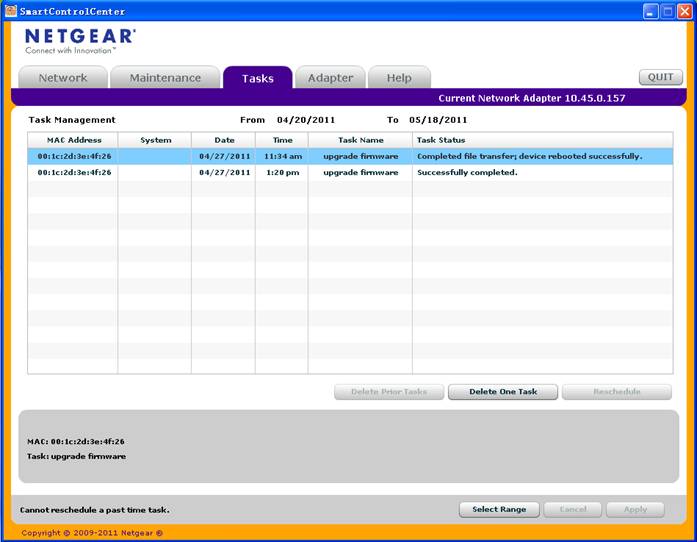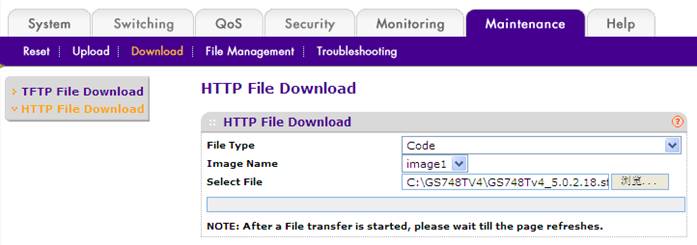说明
本文档详细介绍了GS748TV4的升级操作。本文适用于智能交换机V5.0以上版本。
GS748Tv4 升级操作步骤
可以通过SCC(SmartControlCenter)软件,或登录交换机WEB界面升级固件。
注意:升级过程中必须保证交换机持续供电,否则将可能导致不能修复的硬件故障,需要RMA。
一、使用管理软件 SCC 升级智能交换机
- 安装智能交换机新管理软件SCC1.1,此工具目前仅支持部分型号的智能交换机。
- 运行SCC,进入Maintenance > Firmware,选中需要升级固件的交换机。
- 点击Download Firmware,打开固件文件,在Download to primary or secondary storage?下先选择Primary Storage,勾选Run this FW after download,点击Apply。
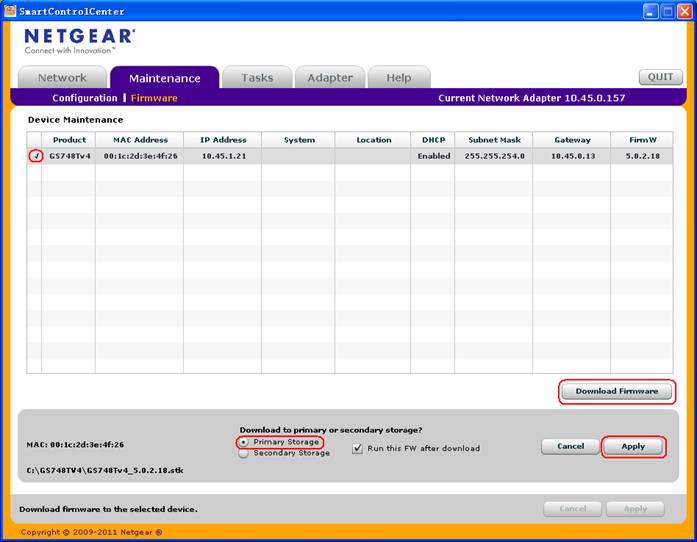
- 系统提示输入管理密码认证,默认密码为小写的password,勾选Run Now,点击Apply,系统自动开始升级。

- 在Tasks任务栏和管理工具的下标均可以查看升级进度及升级完成提示。
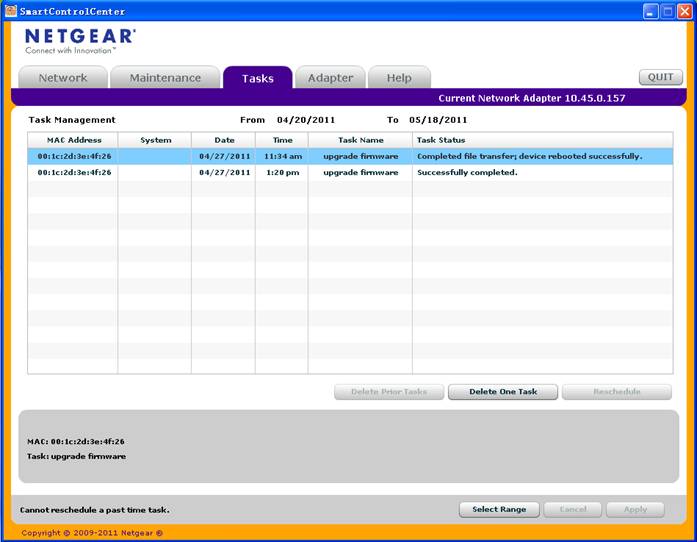
- 如果交换机含两个Image,请重复上面的步骤,选择Secondary Storage再次升级交换机。
- 最后,请将交换机硬复位,操作:带电的情况下,持续按住交换机前面板的Factory Defaults按钮10S左右松手。
二、通过 TFTP 升级固件
一)使用 SCC 登录WEB页面
- 运行SCC,点击“Discover”按钮搜索交换机(GS748Tv4)。
- 选择需要升级的交换机。
- 点击“Web Browser Access”按钮访问交换机的WEB配置界面。
二)直接访问交换机的WEB界面
- 交换机默认IP地址为192.168.0.239/255.255.255.0,给电脑配置同网段固定IP地址,如192.168.0.2/255.255.255.0。
- 打开浏览器,在地址栏输入192.168.0.239即可直接访问到交换机的WEB配置界面。
三)升级步骤
- 在此之前,请确保电脑上已安装TFTP服务器软件,下载链接:Solar Winds-TFTP-Server。
- 输入管理密码登录交换机,默认密码为小写的password。
- 进入“Maintenance” >“Download”>“TFTP File Download”。

- File Type选择Code,Image Name选择需要升级的Image(Image1 / Image2),TFTP Server IP输入TFTP服务器地址,Remote File Name输入固件的文件名。
- 勾选“Start File Transfer”选项。
- 点击“Apply”,直到升级完成。
- 点击“File Management”> “Dual image status”确保上面第三步的Image作为Next-active image,否则,需要在“Dual image configuration”配置使用正确的Image运行。
- 点击“Reset”>“Device Reboot”,勾选页面中的选项,然后点击“Apply”按钮重启交换机使固件生效。
- 交换机自动重启,在自动升级Boot Code后,交换机将其固件升级到最新。
- 重复上面的步骤,将两个镜像文件升级到同一个版本。
- 最后,请将交换机硬复位,操作:带电的情况下,持续按住Factory Defaults按钮10S左右松手。
三、通过 HTTP 升级固件
一)使用 SCC 登录 WEB 页面
- 运行SCC,点击“Discover”按钮搜索交换机(GS748Tv4)。
- 选择需要升级的交换机。
- 点击“Web Browser Access”按钮访问交换机的WEB配置界面。
二)直接访问交换机的WEB界面
- 交换机默认IP地址为192.168.0.239/255.255.255.0,给电脑配置同网段固定IP地址,如192.168.0.2/255.255.255.0。
- 打开浏览器,在地址栏输入192.168.0.239即可直接访问到交换机的WEB配置界面。
三)升级步骤
- 输入管理密码登录交换机,默认密码为小写的password。
- 进入“Maintenance” >“Download”>“HTTP File Download”。
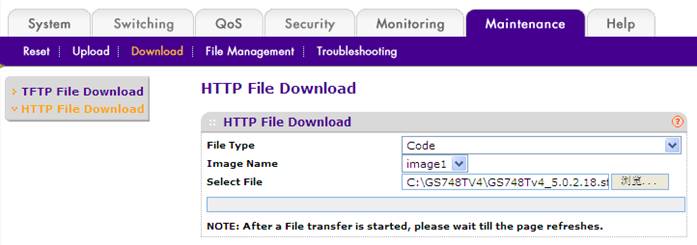
- File Type选择Code,Image Name选择需要升级的Image(Image1 / Image2)。
- Select File,点击“浏览”选择固件。
- 点击“Apply”,直到升级完成。
- 点击“File Management”> “Dual image status”确保上面第三步的Image作为Next-active image,否则,需要在“Dual image configuration”配置使用正确的Image运行。
- 点击“Reset”>“Device Reboot”,勾选页面中的选项,点击“Apply”按钮重启交换机使固件生效。
- 交换机自动重启,在自动升级Boot Code后,交换机将其固件升级到最新。
- 重复上面的步骤将交换机的两个镜像文件升级到同一版本。
- 最后,请将交换机硬复位,操作:带电的情况下,持续按住Factory Defaults按钮10S左右松手。
注意:在成功升级其中的一个Image后,用户必须通过SCC1.1/TFTP/HTTP再次升级固件,保证将交换机的Image1/image2均升级到5.0.2.x。
|