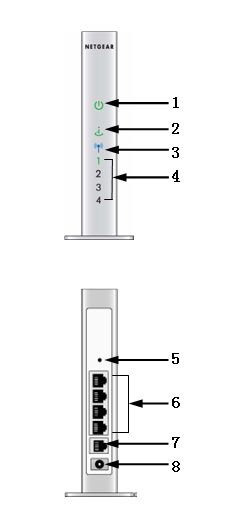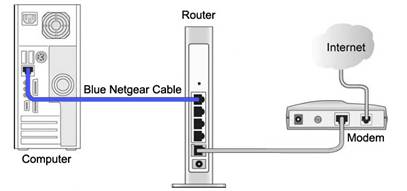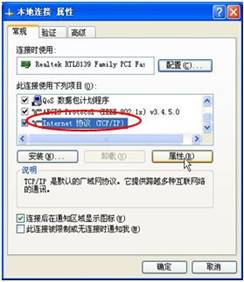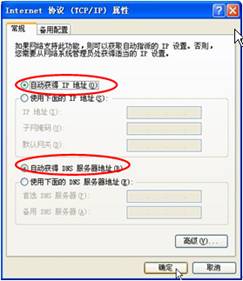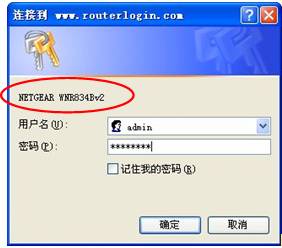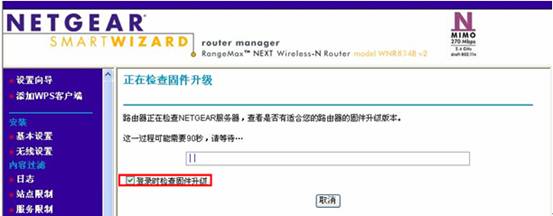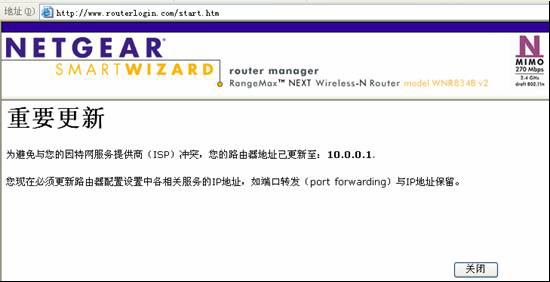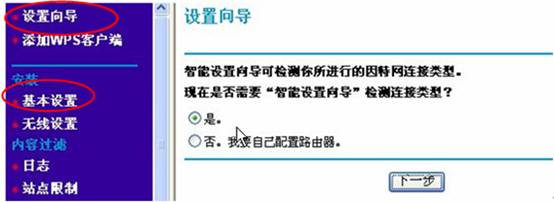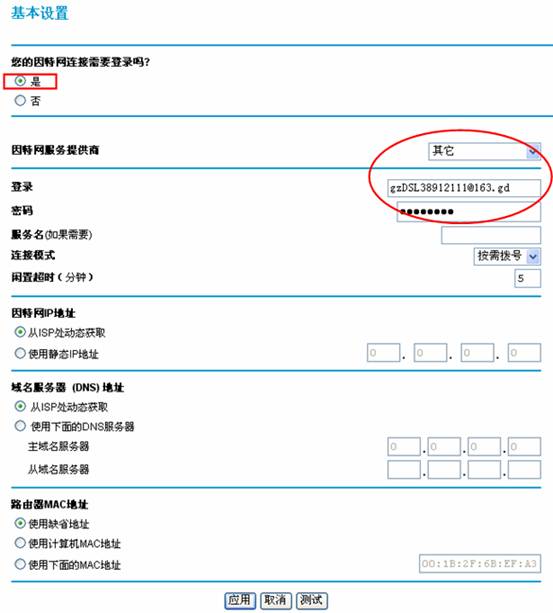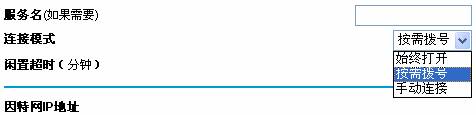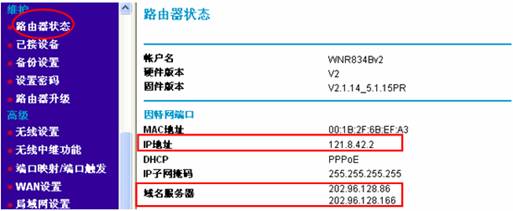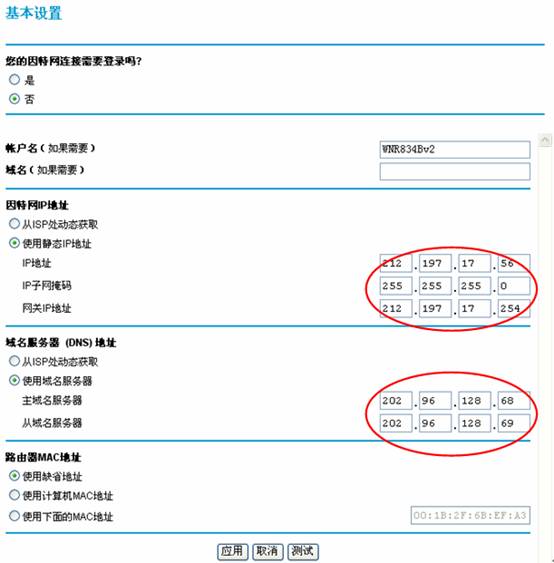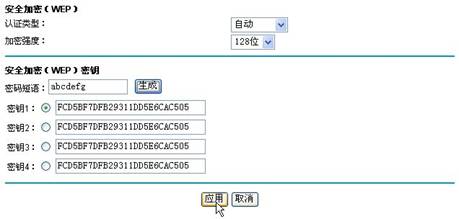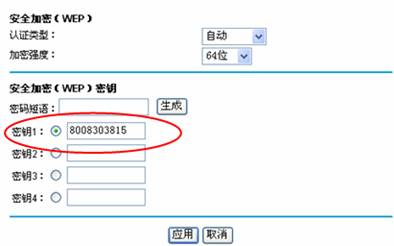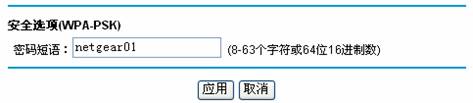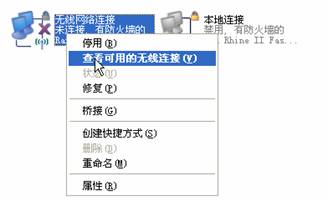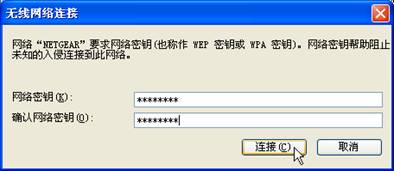感谢您选择NETGEAR公司的11n系列路由器WNR834Bv2,以下将介绍该路由器的安装使用方法。共包含两部分:基本的上网设置和无线安全设置。
第1部分基本的上网设置
一、WNR834Bv2的指示灯及端口
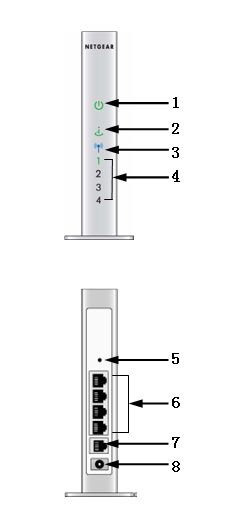
1—电源指示灯(通电启动时呈橘色,稳定运行时呈绿色)
2—WAN口指示灯(正常连接且没有获取到IP时,呈橘色;正常连接且获取到IP时,呈绿色;有数据传输时频闪)
3—无线指示灯(启用无线功能,呈蓝色;有数据传输时频闪)
4—LAN口指示灯(正常连接到100Mbps设备时,呈绿色;正常连接到10Mbps设备时,呈橘色;有数据传输时频闪)
5—RESET复位键(通电情况下长按该键15秒,可使路由器恢复到出厂设置)
6—LAN口(4个10/100M自适应以太网口,用于连接4台有线设备)
7—WAN口(该端口用于连接ADSL/ Cable Modem或以太网线缆)
8—电源接口(用于连接电源,为路由器供电)
二、将WNR834Bv2正确接入网络
①若您的宽带是ADSL/ Cable Modem接入,连接方式如下图:
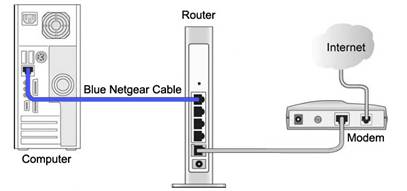
②若您的宽带是直接入户,没有Modem,则计算机连接到路由器的LAN口后,原先运营商提供的连接计算机的网线应直接连接到路由器的WAN口。
 注意: 注意:
完成上述连接并启动Modem及路由器后,请检查路由器面板的指示灯。若正确连接,电源指示灯、WAN口指示灯、无线指示灯及对应的LAN口指示灯均发亮。
三、计算机网络属性配置
WNR834Bv2是基于浏览器管理的设备,计算机可通过浏览器进入路由器的管理界面对其进行配置管理,但首先计算机的相关设置必须正确。
下面以Windows XP Home Edition Service Pack 2为例来说明计算机的配置过程:
- 启动计算机,右键单击“网上邻居”选“属性”(可在桌面或开始菜单中找到网上邻居),右键单击“本地连接”选“属性”,选中“Internet协议(TCP/IP)”,点击“属性”;
- 将计算机设为“自动获得IP地址”,“自动获得DNS服务器地址”,点击“确定”。
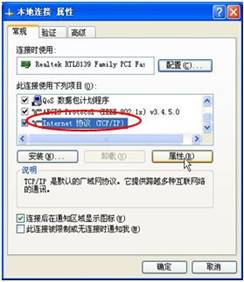 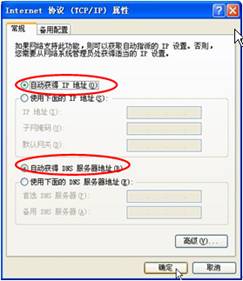
- 查看本地连接的状态。右键单击“本地连接”选“状态”,点击“支持”。正常情况下,地址类型为通过DHCP指派,默认网关为192.168.1.1或者10.0.0.1,该地址即为路由器的管理IP。如图,默认网关为192.168.1.1,通过该地址可以登录路由器的管理界面。

四、登录路由器管理界面
启动Internet Explorer或者Netscape Navigator等浏览器,打开一个网页,在网页的地址栏中输入http://www.routerlogin.com 然后回车:

通常情况下,浏览器会弹出如下登录框,要求输入用户名和密码。WNR834Bv2管理界面默认的用户名:admin,密码:password,字母均为小写:
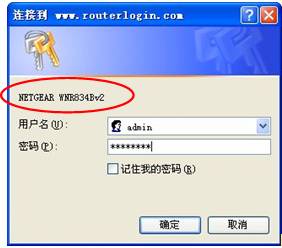
若认证成功,则可进入路由器的管理界面,如下图所示:
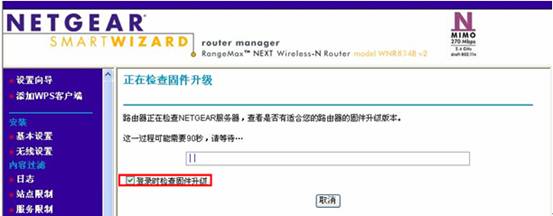
初次进入管理界面,显示路由器正在检查固件升级。若选中“登录时检查固件升级”复选框,则每次登录WNR834Bv2管理界面时,路由器会自动检查NETGEAR服务器,查看是否有新的固件发布。若检测到存在新的固件,建议您登录NETGEAR中文站点www.netgear.com.cn下载固件进行升级,请在升级前认真阅读固件升级指南。
 注意: 注意:
如果在IE浏览器输入:http://www.routerlogin.com,回车后浏览器没有弹出登录框,那么:
- 如果是拨号上网的用户,请先删除宽带的拨号连接;
- 检查IE浏览器中的连接属性,关闭代理服务选择IE上方菜单中的‘工具’→‘Internet 选项(Option)’→‘连接’→‘局域网设置(L)’→所有选项均不打勾,然后选择‘确定’→‘确定’,将IE窗口关闭,重新打开一个页面,在地址栏中输入上述地址,然后回车。
- 有的用户或许会看到如下图的提示,请点击关闭,然后重新打开浏览器,输入http://www.routerlogin.com回车即可弹出登录框:
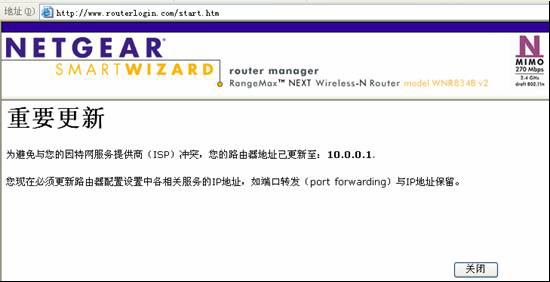
【说明】WNR834Bv2默认的管理IP地址是192.168.1.1,之所以会出现上图的提示,表明您的局域网中,有另一个网络设备(例如ADSL Modem或者另一个路由器)的地址也是192.168.1.1,WNR834Bv2就会自动更改其管理IP为10.0.0.1,从而有效避免冲突。
五、路由器基本设置
WNR834Bv2可通过设置向导自动检测用户的因特网接入类型。建议您进行基本设置之前先通过设置向导检测您的因特网接入类型。选择菜单设置向导,打开的页面如下图所示,选择“是”,点击“下一步”,稍后页面将显示检测到的接入类型。
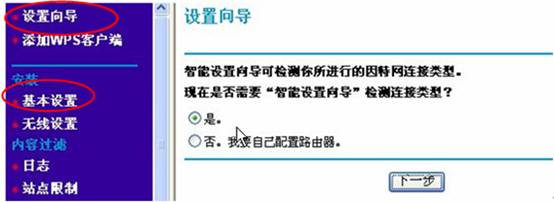
若结果显示“没有检测到因特网连接”,请查看路由器面板WAN口指示灯的状态,检查WAN口与宽带线之间的连接是否正确。
通过设置向导检测的结果可能是PPPOE、固定IP或动态IP。选择菜单安装→基本设置,进行路由器的基本上网设置。下面针对这三种常见的宽带类型分别说明设置方法。请根据您的检测结果,参考相应章节。
- 采用PPPOE拨号上网的配置方式
每次连接因特网时都需要用户名和密码进行登录,或者ISP提供给您的是PPPoE帐户,均在此列。例如:中国电信和中国网通 ADSL 宽带业务通常采用此连接类型,个别小区宽带也会采用此种方式。
【例】某电信ADSL用户,电信提供的相关信息如下:
宽带用户名 |
gzDSL38912111@163.gd |
密码 |
******** |
1).
采用设置向导检测到了PPPOE。
2). 选择菜单安装→基本设置:第一个问题“您的因特网连接需要登录吗?”选择“是”;”因特网服务提供商”选择“其它”;在”登录”和“密码”后面的空白栏中分别输入宽带帐号和密码,如下图:
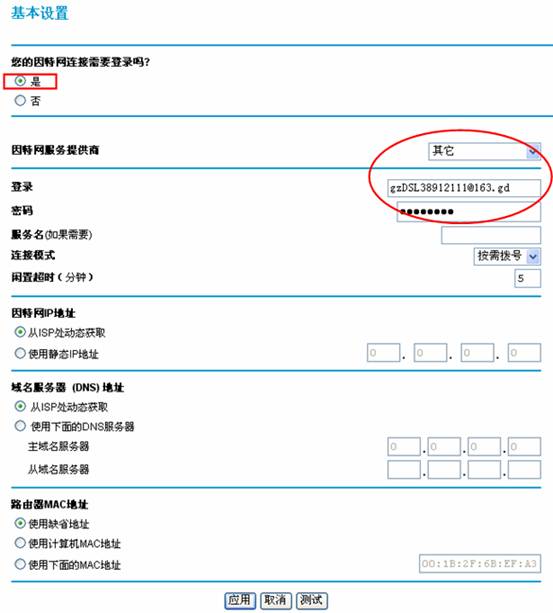
“因特网IP地址”选择”从ISP处动态获取”;如果您清楚当地的DNS服务器(可致电当地ISP查询),就可选择”使用下面的DNS服务器”,然后填写上,否则直接选择”从ISP处动态获取”即可。
如果ISP要求MAC地址认证,则请选择使用计算机MAC地址或者使用下面的MAC地址,输入被ISP绑定的MAC地址,否则直接选择”使用缺省地址”即可。
【说明】WNR834Bv2可以在基本设置页面调整连接模式:
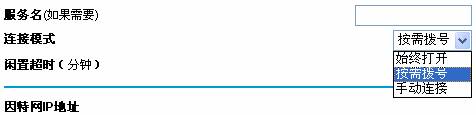
若您的宽带是无限时上网的类型,请选择”始终打开”,路由器就会始终保持在线。
若您的宽带属于限时上网的类型,请选择”按需拨号”,并在闲置超时中设置一个时间(默认5分钟),那么,路由器会在检测到局域网用户的上网请求后才进行拨号;如果局域网向Internet的流量持续为零超过5分钟,路由器会自动断开与Internet的连接,等待下次检测到连接请求时再重新拨号。
若您希望自己控制路由器与Internet的连接或断开,请选择”手动连接”;需要上网时,首先进入路由器管理界面,在路由器状态->连接状态中点击连接即可,需要注意的是,手动连接后路由器将一直保持在线,必须在连接状态中点击断开连接方可断开与Internet的连接。
3).点击”应用”,待此页设置更新完毕后,选择菜单维护→路由器状态查看路由器与Internet的连接情况。如图,因特网端口获取到IP地址,说明路由器与Internet连接成功。点击左下方的”注销”退出管理界面。这时就可以上网冲浪啦!
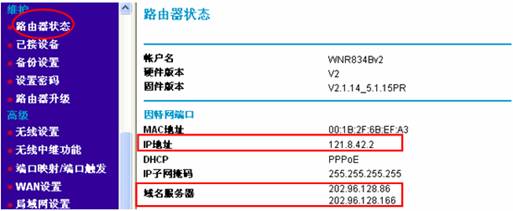
若IP地址是0.0.0.0,说明路由器暂时没有拨号成功,您可能需要手动连接:点击下方“连接状态”,弹出连接状态对话框,点击“连接”,当显示获取到的IP地址时即拨号成功。若没有获取到IP地址,请检查基本设置页面输入的信息是否正确。
 注意: 注意:
若您是采用ADSL拨号上网,通过设置向导检测的结果却是静态(固定)IP,这可能是由于您的ADSL Modem启用了“路由模式”,这时您需要将ADSL Modem复位成“桥接模式”,直至设置向导能正确检测出PPPOE为止。
- 采用固定IP地址上网的配置方式
商务光纤等专线接入通常会采用此种连接类型。宽带服务商会向用户提供 IP 地址,子网掩码,网关和 DNS 等详细参数。
【例】某运营商的固定IP地址用户,运营商提供的相关信息如下:
IP地址 |
212.197.17.56 |
子网掩码 |
255.255.255.0 |
网关地址 |
212.197.17.254 |
主域名服务器 |
202.96.128.68 |
从域名服务器 |
202.96.128.69 |
1).采用设置向导检测到了静态(固定IP)。
2). 选择菜单安装→基本设置:第一个问题“您的因特网连接需要登录吗?”选择“否”,“因特网IP地址“选择“使用静态IP地址”,”域名服务器(DNS)地址”选择“使用域名服务器”,将运营商提供的IP地址、子网掩码等信息输入,然后点击“应用”,如下图:
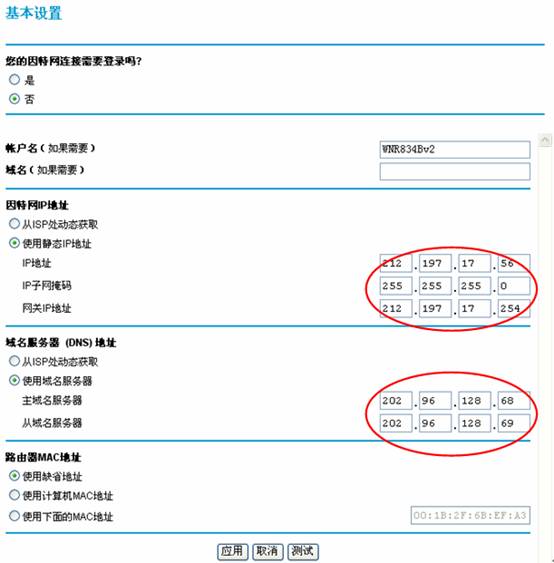
3). 点击“注销“,退出管理页面。
- 采用动态IP地址上网的配置方式
如果您直接使用电脑上网时,电脑TCP/IP设置为自动获得IP和DNS,且无需运行任何拨号或连接程序,那么您就属于这种接入方式了。有线电视(Cable)和部分小区宽带采用此种连接方式,如:上海有线通、广州珠江宽频、深圳天威视讯等。
某些ISP提供的接入方式采用了WEB认证――每次上网前需要在一个网页中填入验证信息,且电脑在访问此页面前会先获得IP地址。此认证方式对路由器而言也是属于“采用动态IP地址上网“,当通过路由器上网时,局域网的其中一台电脑首先进行WEB认证,之后其他电脑不必认证就能共享上网了。但由于不同ISP提供的WEB认证的实现细节存在差异,所以极个别ISP提供的WEB认证接入方式或许不支持如此使用WNR834Bv2。
1). 采用设置向导检测到了动态IP(DHCP)。
2). 选择菜单安装→基本设置:保持默认设置,无需做任何改动,直接点击“应用”。
3). 待此页设置更新完毕后,选择菜单维护→路由器状态查看路由器与Internet的连接情况。若因特网端口获取到IP地址,说明路由器与Internet连接成功。点击左下方的”注销”退出管理界面。
第2部分无线安全设置
一、路由器无线设置
选择菜单安装→无线设置,您可以设置无线网络的基本参数和安全认证选项。如图:

无线网络标识(SSID):无线网络的名字,可供无线客户端识别。默认为NETGEAR,建议更改为其他值(最多不超过32个字符的字母数字值)。
地区:选择“亚洲”。
频道:选择“自动”。无线路由器将自动搜索当前可用的最佳频道。
模式:默认为“最大130Mbps”,适用于所有11b和11g无线客户端。
安全选项:您可以选择是否为无线网络加密。设置了无线加密后,所有连入该无线网络的计算机均要提供相应的密钥或密码,通过认证后,才能连接至网络。若无需加密,请选择“无”。若需要加密,请在WEP(64位/128位)、WPA-PSK、WPA2-PSK、WPA-PSK/WPA2-PSK四种认证方式中选择一种进行设置。选择哪一种认证方式取决于您的无线网卡的安全特性。一般情况下,若网络中存在早期的无线网卡(如11M网卡),请选择WEP加密;否则,请选择WPA-PSK加密,它提供比WEP更强大的加密方法,可以更有效抵御黑客的攻击。下面介绍WEP及WPA-PSK的设置方法,WPA2-PSK及WPA-PSK/WPA2-PSK的设置与WPA-PSK类似,此处省略。
- WEP(有线等效加密)
认证类型:选择“自动”。
加密强度:有64位和128位两个选项。如选择64位,则密钥为10个十六进制字符;如选择128位,则密钥为26个十六进制字符。
WEP加密有两种设置方法:
A.自动生成密钥
请在"密码短语"框中输入字符串,然后单击"生成"按钮,系统会自动生成四个WEP密钥,分别为密钥1/2/3/4。此时您需要将密钥1记录下来,供无线客户端连接时使用。如图,加密强度选择128位,因此生成的密钥为26个十六进制字符。
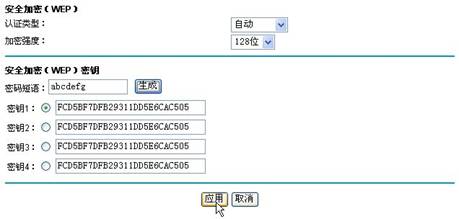
B.手工输入密钥
选择“密钥1”,然后在后面的方框中输入要设置的密钥。输入时遵循以下规则:
若加密强度选择64位,请输入10个十六进制字符(数字0-9和字母A-F之间的任意组合)。
若加密强度选择128位,请输入26个十六进制字符(数字0-9和字母A-F之间的任意组合)。
您需要将该密钥记录下来,供无线客户端连接时使用。
如图,加密强度选择64位,因此在密钥1的方框中输入10个十六进制字符。
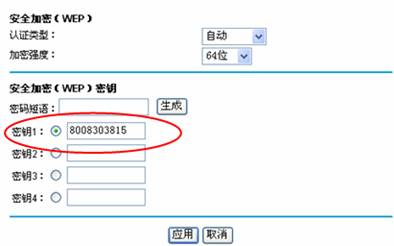
- WPA-PSK[TKIP](预共享密钥Wi-Fi保护访问)
请在“密码短语”框中输入长度介于8~63个字符的密码,点击“应用”即可完成设置。您需要将该密码短语记录下来,供无线客户端连接时使用。
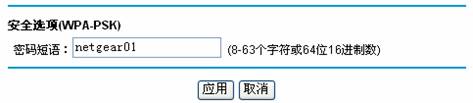
二、无线上网连接设置
- 无线网络属性设置
请参考“1.3 计算机网络属性配置”设置无线网络连接。
- 连接无线网络
右键单击“网上邻居”选“属性”,右键单击“无线网络连接”选“查看可用的无线连接”,如图:
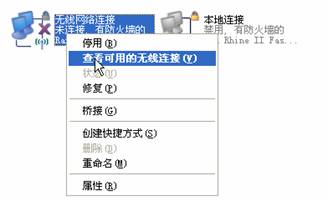
弹出“无线网络连接”的对话框,显示您周围存在的无线网络,包括无线网络标识SSID及安全认证。找到您的无线网络(此处无线网络标识SSID即为您在WNR834Bv2管理界面无线设置中设置的名字),点击“连接”。

A.如果无线网络没有加密,点击连接后,系统弹出以下对话框,点击“仍然连接”。

稍等片刻,当出现如下界面时,表明无线网络连接成功。

B.如果无线网络加密,点击连接后,系统弹出无线连接要求网络密钥的对话框,这时您只要正确填入在路由器中设置的密钥即可,需填写两遍。
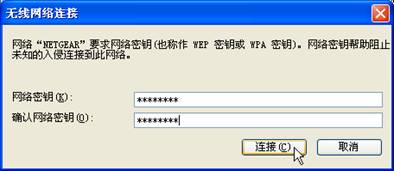
点击“连接”,稍后将自动连接到选定的无线网络。
 注意: 注意:
若您的笔记本自带Intel无线网卡,右键单击“无线网络连接”选“查看可用的无线连接”时,
如果右边显示“区域中找不到无线网络”,请联系您的笔记本厂家咨询如何开启笔记本无线开关;
如果右边显示“Windows无法配置此无线连接”请联系您的笔记本厂家咨询无线网卡的配置与使用。
技术支持
此文档用于协助用户进行初次配置,如需了解路由器其他功能及其设置方法,请参阅管理界面右侧“帮助文档”的内容。
如需了解更多产品的技术支持信息,请访问http://www.netgear.com.cn。
美国网件公司联系方式
技术支持热线:025-85797400或020-83918600
技术支持邮箱:tech@netgear.com.cn
NETGEAR工程师俱乐部:http://neclub.netgear.com.cn/
感谢您对NETGEAR的购买与支持!
|