1.WGPS606简介 2.WGPS606面板状态灯含义描述 3.在网络中安装并配置WGPS606 3.1.将WGPS606接入网络 3.2.通过管理程序设置WGPS606 3.3.通过WEB方式设置、升级WGPS606(推荐) 3.4.用Windows向导添加打印机
WGPS606是带有4个交换端口的打印服务器,它具有两个USB打印机接口,且还兼有无线客户端功能,可以连接到无线路由器或者接入点设备。一般室内用无线AP的最大接入范围是约300英尺的半径区域,而WGPS606还可以通过有线将4台PC连入无线网络。 以下是WGPS606的端口及面板指示灯图示: 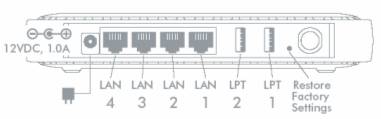
端口图示 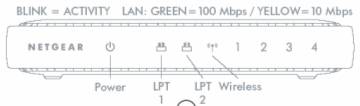
面板指示灯图示 TOP 2、WGPS606面板状态灯含义描述
熄灭没通电 绿色常亮已通电,设备完成自检成功启动 黄色常闪已通电,设备正在自检 黄色常亮已通电,设备自检失败 熄灭打印机未连接或已关闭 绿色常亮打印机正常 绿色常闪打印机正在进行打印 黄色常亮打印机出错 熄灭无线功能停用 蓝色常亮无线功能开启,但没有无线连接 熄灭闪亮交互搜索无线连接 蓝色频闪无线连接正在工作 TOP 下例中,WGPS606连接了两台USB接口的打印机和一台电脑,连接到LPT1端口的打印机已开启,另外有一台连接了ADSL的无线宽带路由器WGR614v5,它开启了无线AP的功能,可以将无线客户端接入internet。连接如下: 
TOP 使用管理工具来设置WGPS606: 打开电脑,将IP地址设置为自动获取,将WGPS606的安装光盘放入光驱,安装菜单会自动弹出,如下图,点击第一项Set up a printer: 
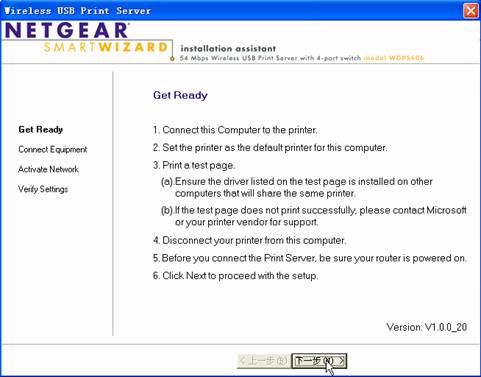
若是第一次使用打印服务器,选择Yes,点击“下一步”: 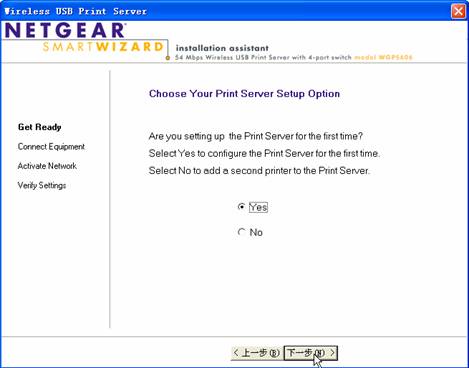
此步是提示您检查电脑与打印服务器的连接,待您检查完毕后点击“下一步”,应用程序会对电脑与打印服务器的连接进行检测: 

若无异常,提示电脑与打印服务器的连接成功,点击“下一步”,程序将检测并显示连接到打印服务器的打印机: 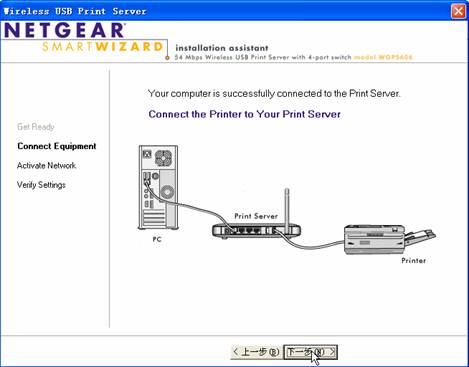
本次测试是将一台HP LaserJet 3030连接到了WGPS606的LPT1口,打印机已开启,WGPS606的LPT2未接打印机,下面就列出了相关信息: 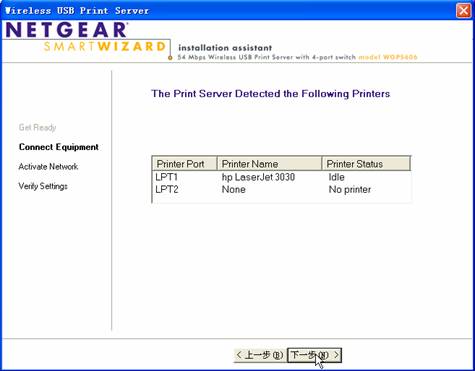
接下去是配置打印服务器的无线设置,首先是选择区域,在此选择“Asia”: 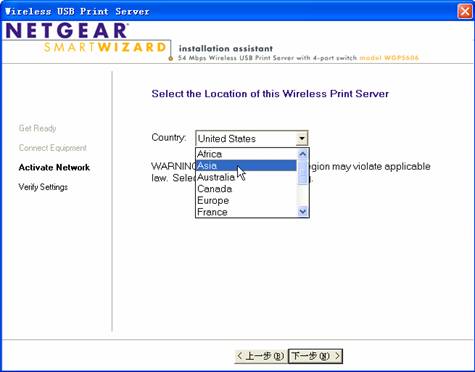
接着是搜索周围的无线网络: 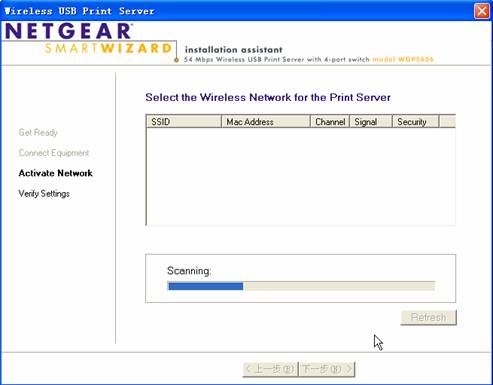
在最终搜索出来的无线网络中选择要连接的网络,在此选择标识为“WGR614v5”的无线网络: 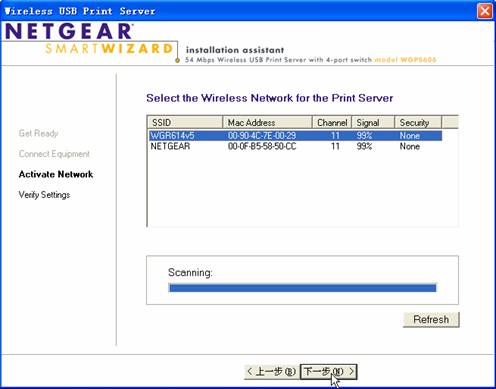
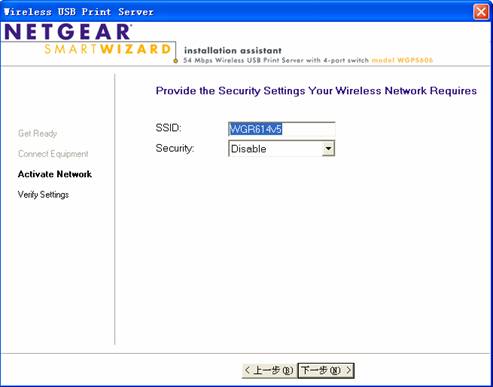
若无线网络有加密设置,那么可在此页的Security中选择相应的加密方式进行设置: 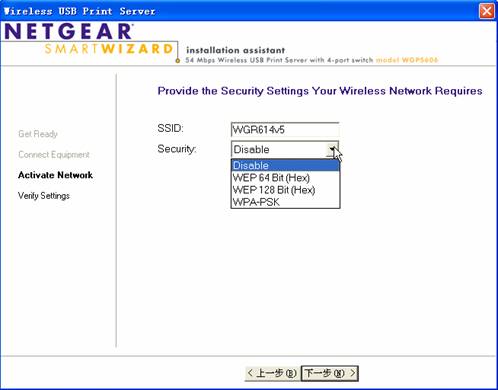
此时连接的无线网络并没有设置加密,所以选择“Disable”,点击“下一步”: 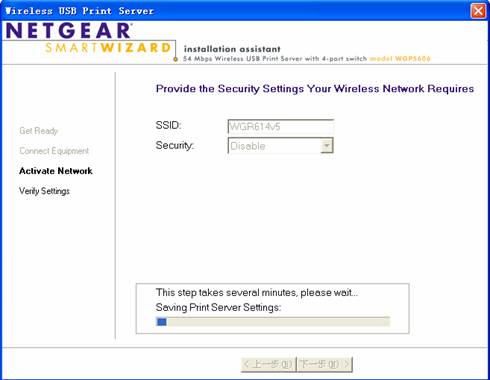
打印服务器若能成功连接到无线网络,则将获取到IP地址,在此WGPS606获取的IP地址为192.168.0.103: 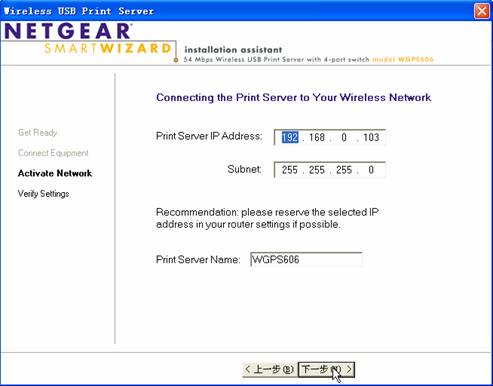

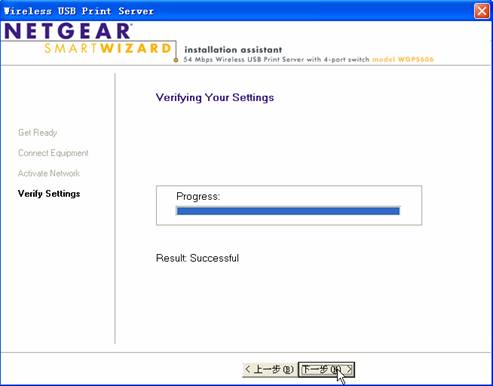
点击“Save”,将之前的设置信息保存在一文档中,文档将以txt格式存放在电脑中: 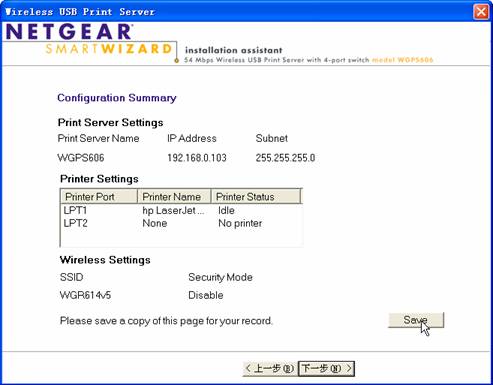
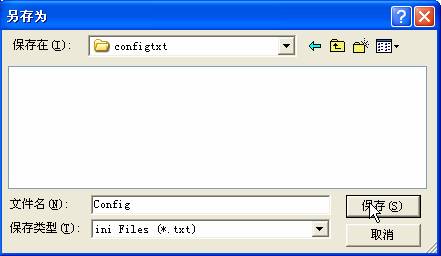
文件中记录了WGPS606的IP和无线信息,有助日后的维护工作: 
完成备份后点击“下一步”: 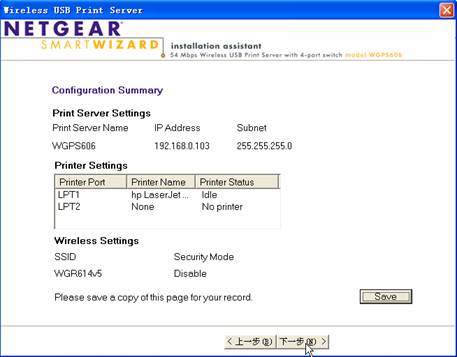
程序询问是否运行本程序的打印机添加向导,为电脑安装打印机,如果您的操作系统是Windows XP / Windows 2000,则推荐使用Windows的添加打印机功能来安装打印机,而不必使用其他程序,因此选择“No”,点击“完成”,结束对打印服务器的设置: 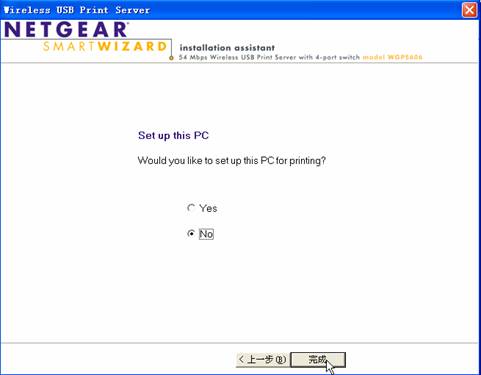
退出打印服务器安装向导: 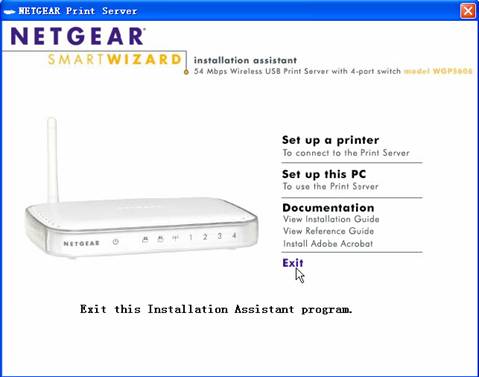
TOP 3.3通过WEB方式设置、升级WGPS606(推荐) WGPS606还可以通过WEB方式来管理,这种方式比用智能向导简单。若您的网络既没有使用无线,也没有DHCP服务器,则无法使用智能向导来设置打印服务器,必须通过WEB方式来实现。 WGPS606默认的管理地址为192.168.0.102,用户名和密码分别是admin及password。手动给电脑设置一个与WGPS606同一网段的IP地址和掩码就能进入它的配置页面。对于有线的网络,只要给它重新设置一个IP就可接入网络当中了,除此以外就是用Windows向导添加打印机,这将在后面作介绍。 现在将电脑的IP设置为192.168.0.22,掩码为255.255.255.0,然后启动浏览器(确定浏览器没有设置代理服务器),在地址栏中输入192.168.0.102后回车: 
随后将会有一个登录提示框弹出,分别输入用户名:admin和密码:password,再点击”确定”:  ” ”
进入WGPS606显示的默认页面是Status页面,显示了设备的无线连接、IP地址、MAC地址、firmware及当前连接的打印机型号(打印机须已开启)等信息: 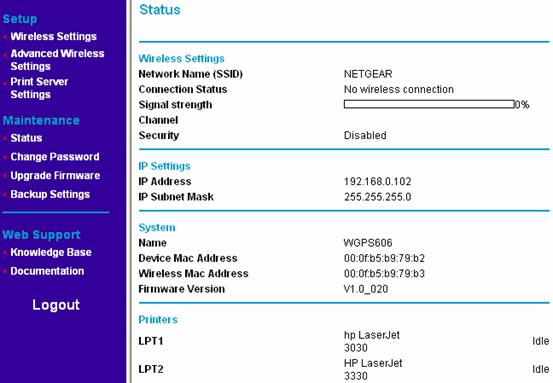
点击Printer Server Settings,此页可修改IP,在Change to前打勾后将新的IP及掩码填入下方的空格中,然后点击“Apply”即可: 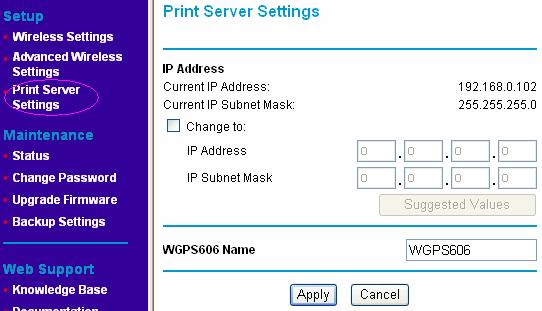
点击左边功能列表的Wireless Settings,无线的基本和安全设置在此页中进行: 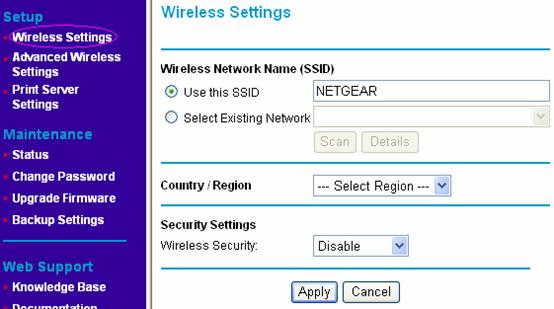
Change Password、Upgrade Firmware及Backup Settings分别是更改WEB管理密码、固件升级和备份设置,初次设置一般不涉及它们。 『升级说明』 如果在配置前打算升级固件,那么首先需要下载最新的firmware,在相关页面中下载最新的firmware,若是压缩文件须将其先解压,切勿运行此文件,不可将解压后的文件放置在桌面或含有中文的目录中,建议放在某磁盘根目录下。然后按照上述方式进入WGPS606的WEB管理界面,点击Upgrade Firmware进入升级页面: 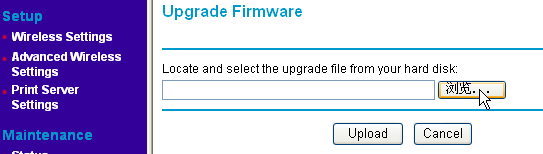
点击“浏览”,选中放在电脑上的升级文件,然后点击“Upload”,升级文件会自动开始上传,升级期间不要用电脑做其他事情,大约一两分钟升级就完成了。若升级前并未对设备作过任何设置更改,那么升级完成后可直接进行设置,不必恢复出厂设置。 TOP 对于添加打印机,通常我们建议您使用Windows自带的添加打印机向导来完成。若结合了其他的应用程序,亦会出现略有不同的添加方式。下面以Windows XP系统为例,介绍两种方式:
- 打印服务器端口类型
- 标准TCP/IP端口类型
『打印服务器端口类型』 首先须安装NETGEAR打印服务器工具FirstGear,WGPS606的技术支持页面的FirstGear下面,名为psv301的文件即是。安装完成后,运行Windows添加打印机向导:
a.选择“控制面板”->“打印机和其他硬件”->“添加打印机”,系统弹出打印机安装向导:
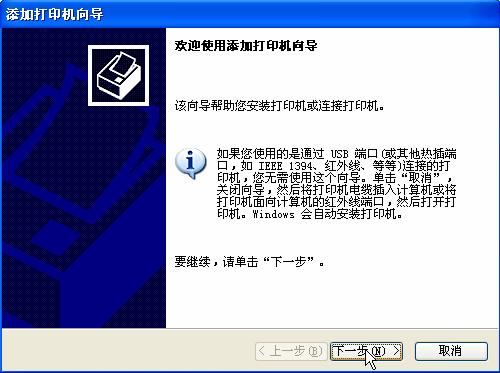
b.选择”连接到此计算机的本地打印机”,如图:
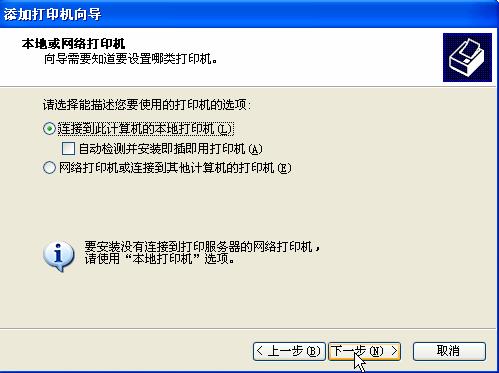
c.选择”创建新端口”,端口类型选择”NetGear Print Server”,若不安装FirstGear,此处就没有这个选项,如图:
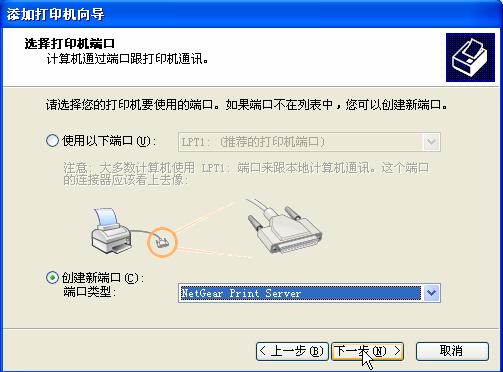
d.在随后弹出的图框中点击“browse”搜索网络中的WGPS606,如图:
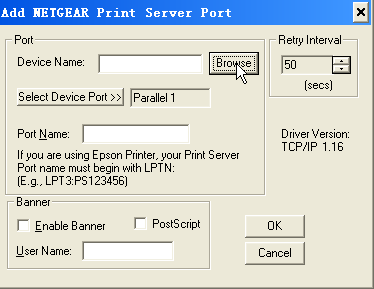
e.找到WGPS606后,点击“OK”:
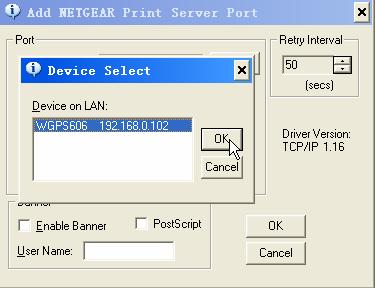
f.点击”Select Device Port”,选择您打印机使用的端口:
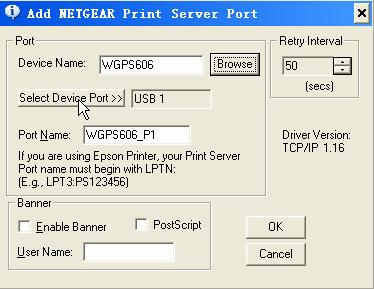
g.这里我们先安装连接到WGPS606的第一个打印机接口LPT1的打印机,所以选择”USB1ON-Line”,点击”OK”:
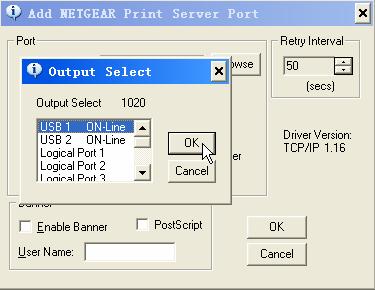
h.点击“OK”完成端口添加:
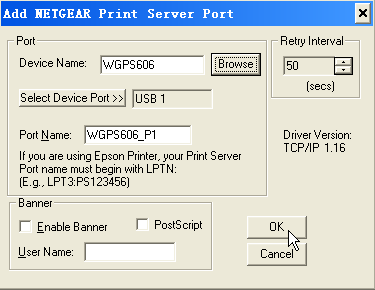
i.选择安装打印机驱动:
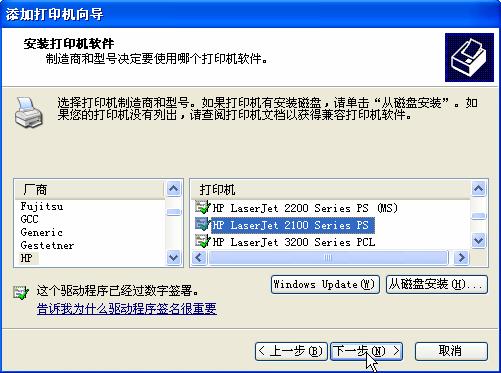
j.若在驱动列表中找不到相应的驱动,可以点击“从磁盘安装”来完成:
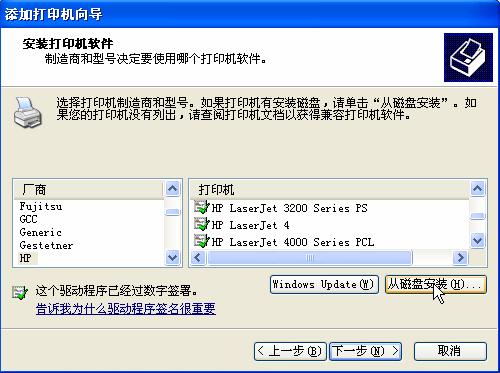
k.之后的安装可根据您的具体情况来进行,如图:
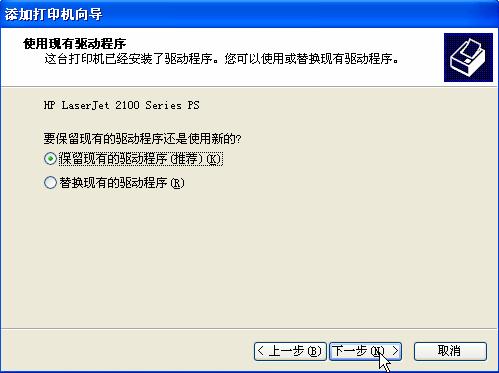
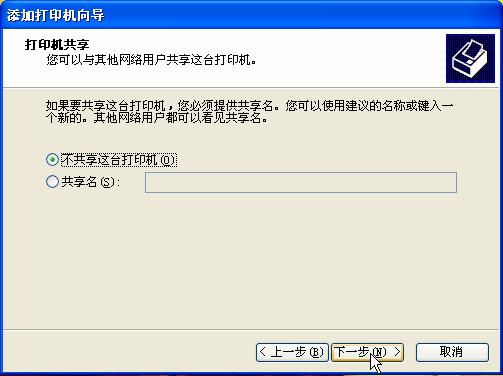
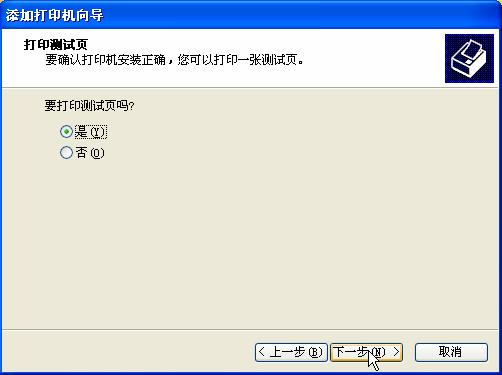
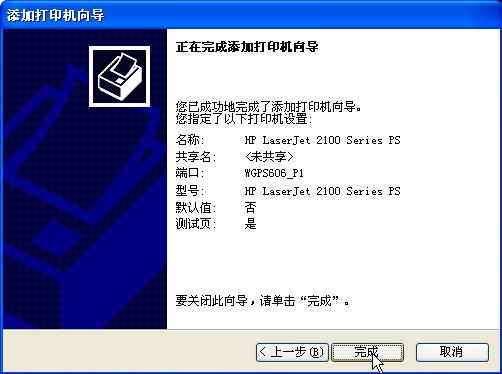
若能打印出测试页,一般都表示打印机已成功添加。若测试页未成功打印,那么尝试打印一个简单的文档,能将此文档打印出来说明打印机已成功添加了。因为有些打印机在成功添加后亦无法打印测试页,这是正常的。但凡网络中所有Windows XP/ Windows 2000的电脑上的打印机添加均如法炮制即可。 『重要提示』 当安装连接到WGPS606的LPT2口的打印机时,在g步骤应选择”USB 2 ON-Line”,点击”OK”: 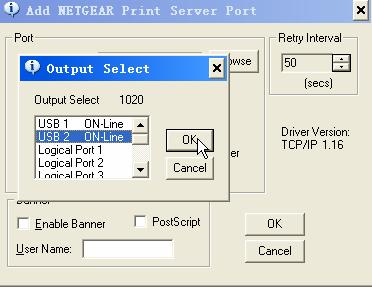
然后将”Port Name”中的端口名称中的最后一位N改为2,因为可能第一台打印机已经使用了”WGPS606_PN”这个端口名: 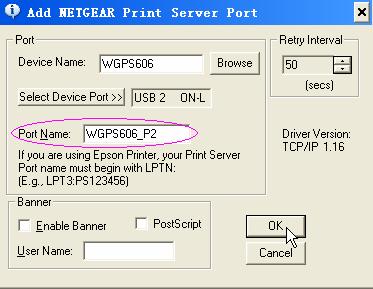
由上可知,若是安装两台打印机,您可以先安装连接到LPT2的打印机,但必须选择对应的端口,以及端口名称的修改。 『标准TCP/IP端口类型』 直接运行Windows添加打印机向导: a.起始步骤与第一种类型相同,但注意在步骤c中,此处选择了“创建新端口”后,端口类型选择“Standard TCP/IP port”: 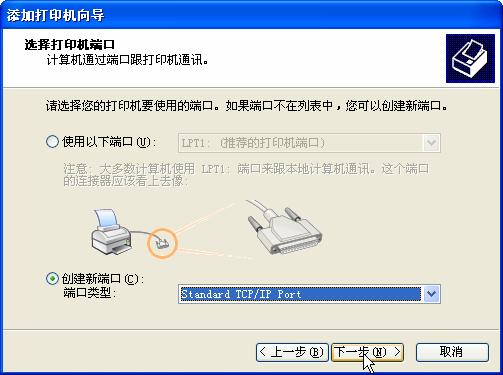
b.添加标准的TCP/IP端口,如图: 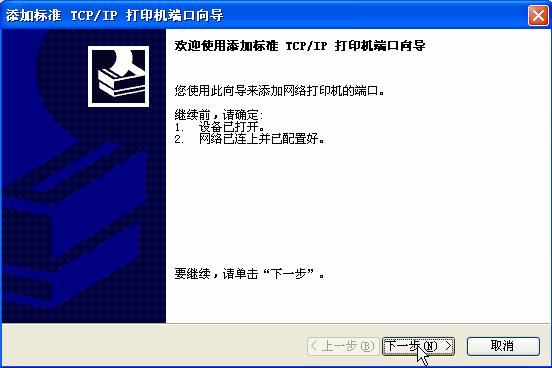
c.填入WGPS606的IP地址,系统将给出一个默认的端口名,可以不更改,如图: 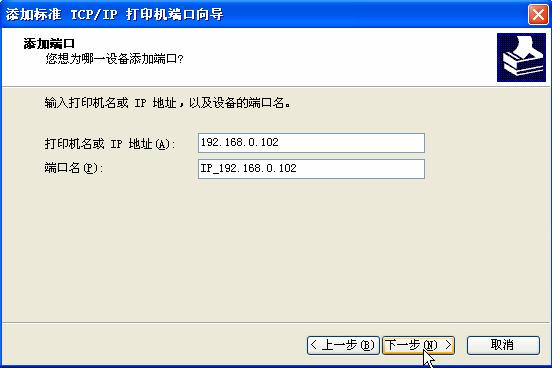
d.选择“NetGear Print Server PS110”,点击“下一步”: 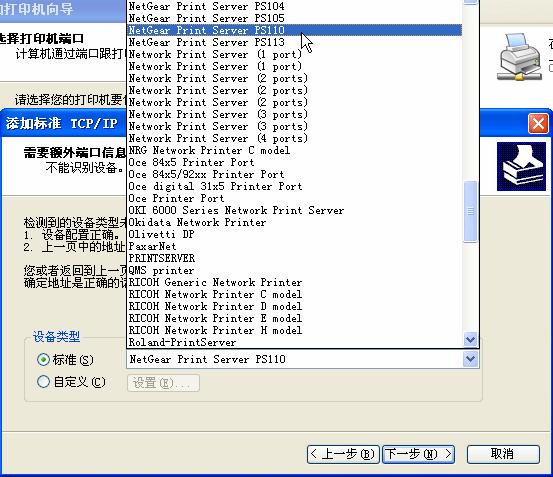
e.选择“Logical Port 1”,点击“下一步”: 
f.完成打印机端口的添加,如图: 
g.之后是添加打印机驱动,与第一种类型中的相关介绍完全相同。最后若能打印出测试页一般都表示打印机添加成功了。
『重要提示』 当安装连接到WGPS606的LPT2口的打印机时,在步骤c必须注意不能再用第一台打印机已使用的端口名,只有更改了端口名才能进行下一步的设置: 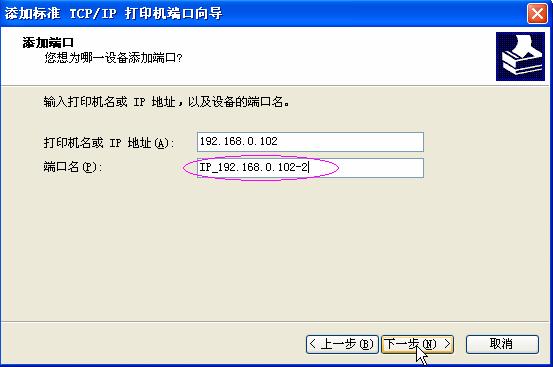
设备类型仍选择“NetGear Print Server PS110”,点击“下一步”: 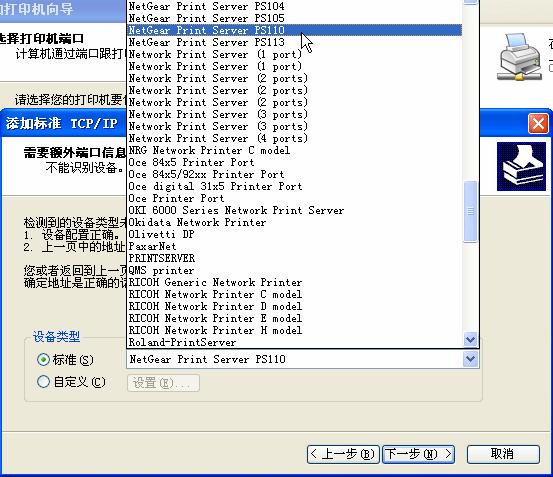
设备端口应选择”Logical Port 2” 因为“Logical Port1”对应的是WGPS606的LPT1口,“Logical Port 2”则对应的是LPT2口。点击“下一步”: 
由此可知,用第二种方法添加两台打印机要注意的是端口名不能相同,及设备端口必须与打印机实际连接的打印服务器端口对应。 |